
 Ich denke mal viele von euch standen auch schon mal vor dem Problem. Daten wurden aus Versehen gelöscht oder ein Datenträger wird nicht mehr richtig erkannt und schon sind die Daten im Nirvana. Glücklicherweise sind die Daten in vielen Fällen noch nicht endgültig im Jenseits. Doch wie kommt man da eigentlich ran? Professionelle Hilfe ist gerade im Bereich der Datenrettung teuer und viele Freeware-Tools relativ kompliziert in der Bedienung oder nur sehr spezialisiert auf bestimmte Dateitypen.
Ich denke mal viele von euch standen auch schon mal vor dem Problem. Daten wurden aus Versehen gelöscht oder ein Datenträger wird nicht mehr richtig erkannt und schon sind die Daten im Nirvana. Glücklicherweise sind die Daten in vielen Fällen noch nicht endgültig im Jenseits. Doch wie kommt man da eigentlich ran? Professionelle Hilfe ist gerade im Bereich der Datenrettung teuer und viele Freeware-Tools relativ kompliziert in der Bedienung oder nur sehr spezialisiert auf bestimmte Dateitypen.
Das Video wird von Youtube eingebettet abespielt.
In diesem Beitrag möchte ich euch die Datenrettungssoftware EaseUS Data Recovery Wizard vorstellen. Denn diese rühmt sich mit einfacher Nutzerführung und bis zu 2 GB kostenlose Datenrettung. Wenn es mehr sein darf, gibt es eine kostenpflichtige Vollversion. Wie damit eine kinderleichte Datenrettung funktioniert und wo die Grenzen liegen, dass erfahrt ihr hier. Die Software wurde mir dazu kostenfrei von EaseUS zur Verfügung gestellt. Vielen Dank dafür an dieser Stelle!
Wie funktioniert die Datenrettung
Praktischerweise sind Computer faul. Ähnlich wie wir machen sie häufig nicht mehr als nötig. Wenn ihr beispielsweise Dateien von einem Datenträger und je nach Dateisystem aus dem Papierkorb löscht, werden diese Dateien nicht wirklich gelöscht. Statt dessen führen die meisten Dateisysteme einfach Buch über alle Dateien, die sich auf dem Datenträger befinden. Beim Windows-eigenen Dateisystem NTFS nennt sich diese Dateiliste MFT – Master File Table.
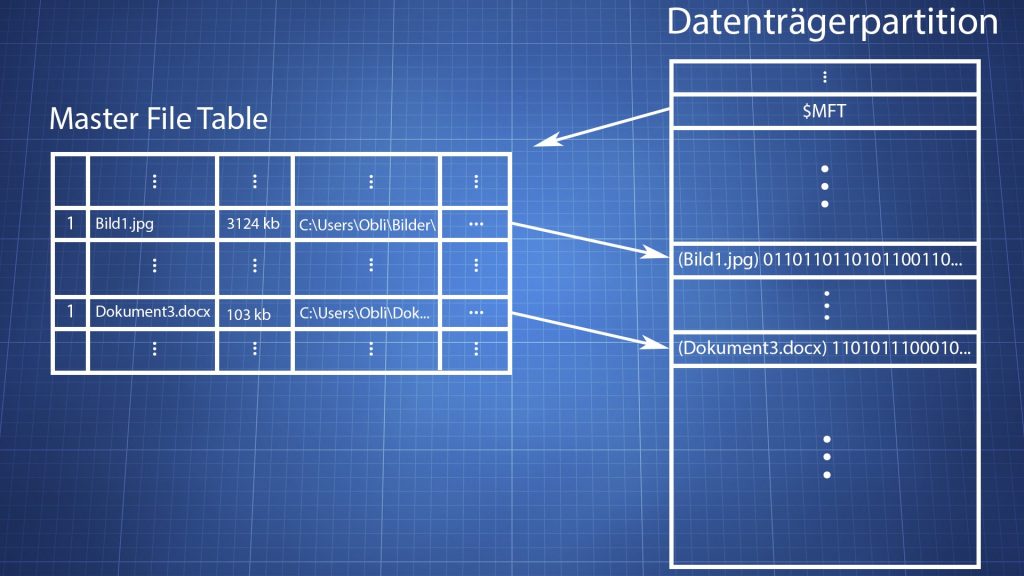
Entscheidet ihr euch nun, eine Datei zu löschen, wird lediglich der Eintrag aus dieser Übersicht gestrichen. Die eigentliche Datei wird nicht angerührt, da dies unnötige Arbeit wäre. Dabei ist der PC sogar so faul, dass selbst in der MFT dieser Eintrag nicht wirklich gelöscht, sondern statt dessen einfach ein einziges Bit gesetzt wird, dass uns sagt, dass diese Datei als gelöscht angesehen werden soll. Erst wenn der Platz irgendwann wieder benötigt wird, egal ob in der MFT oder an dem Ort wo die Datei tatsächlich lag, wird er bei Bedarf überschrieben. So werden unnötige Schreibvorgänge vermieden. So oder so ähnlich funktioniert es auch bei den meisten anderen Dateisystemen. Aber selbst wenn die Dateilisten beschädigt oder aufgrund einer Schnellformatierung wieder jungfräulich sind, gibt es Hoffnung. Zwar sind so die Dateinamen verloren, spezielle Programme können aber auch ohne die Liste Dateireste auf dem Datenträger erkennen und wiederherstellen.
Und so kommt die Faulheit des PCs unserer Faulheit anständige Backups zu machen entgegen. Denn aus diesem Grund können wir Daten relativ einfach wiederherstellen. Dazu gibt es unzählige Tools, die unterschiedlich schwer zu bedienen sind und auch unterschiedlich gute Ergebnisse liefern.
EaseUS Data Recovery Wizard
Wir werden uns nun den Data Recovery Wizard von EaseUS in der kostenfreien Variante ansehen, um ein paar Daten zu retten. Ein Tool, dass es ohne Vorwissen schnell und einfach ermöglichen soll, die Daten wieder herzustellen. EaseUS ist ein Unternehmen, dass ihre Expertiese im Bereich Datensicherung und -rettung hat und diverse Software zu diesem Themen anbietet. Um den Data Recover Wizard zu bekommen, folgt einfach diesem Link. Dort könnt ihr die Software runterladen. Mit ein paar Klicks ist sie installiert. Aber bereits an dieser Stelle, wird ein wichtiger Hinweis geliefert: Installiert die Software nicht auf dem Laufwerk, von dem ihr Daten wiederherstellen wollt. Denn so lauft ihr Gefahr, die zum überschreiben freigegebenen Daten zu vernichten. Generell solltet ihr sämtliche Schreibvorgänge auf das betroffene Laufwerk vermeiden.
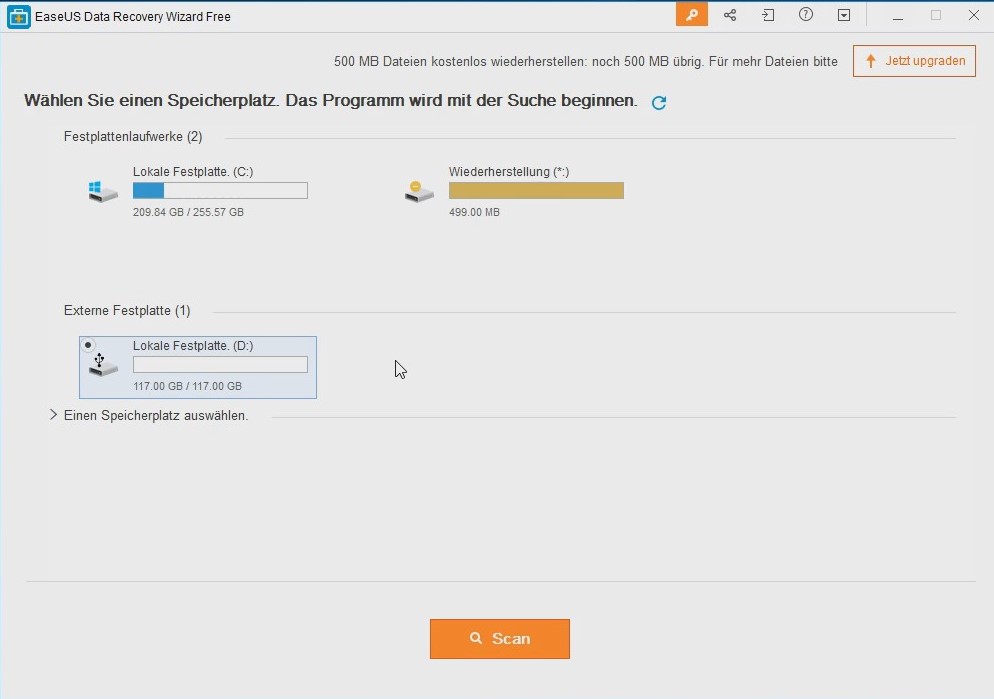
Startet ihr das Programm, müsst ihr zunächst festlegen, auf welchem Laufwerk ihr nach verlorenen oder gelöschten Dateien suchen wollt. Bereits hier ein großer Vorteil gegenüber vielen anderen Tools. Sollte das Laufwerk oder die Partition selbst ein Problem haben, so dass nicht mal mehr ein Laufwerksbuchstabe zugewiesen werden kann, taucht es in dieser Übersicht trotzdem auf und kann zur Datenrettung ausgewählt werden. Ich habe für diesen Test eine SD-Karte, bei der Daten aus Versehen gelöscht worden sind. Diese habe ich mittels Card-Reader an meinen PC-Angeschlossen. Nachdem die Karte im Startfenster ausgewählt wurde, kann ich nun die Analyse mit einem Klick auf den Button „Scan“ starten.
Während im Hintergrund der Tiefenscan läuft, zeigt mir die Software bereits alles, was unmittelbar aus den Dateilisten aufbereitet werden konnte. Unterstützt werden dabei die gängigsten Dateisysteme von Windows, MAC und Linux.
Im Gegensatz zum Schnellscan kümmert sich der Tiefenscan um die schwierigen Fälle. Denn wie bereits erwähnt, wird ein großer Teil der Daten einfach anhand der Informationen im Dateiverzeichnis wiederhergestellt. Sind diese Einträge aber nicht mehr vorhanden, beispielsweise, weil sie überschrieben wurden oder das Dateisystem aus irgendeinem anderen Grund defekt ist, macht sich der Tiefenscan quasi selbst auf die Suche. Dabei scant er den kompletten Datenträger nach bekannten Dateianfängen und versucht zu rekonstruieren, was noch zu finden ist. Dieser rekonstruiert dann das, was noch vorhanden ist. Das heißt, bei Fotos oder Videos erhaltet ihr häufig immer noch einen guten Teil der ursprünglichen Datei, selbst wenn ein Teil bereits überschrieben wurde.
Nach rund 20 Minuten ist der Tiefenscan abgeschlossen. Auf der linken Seite könnt ihr nun auswählen, ob ihr die Schnellscan oder Tiefenscan-Ergebnisse ansehen wollt und euch durch die Ordner navigieren. Ich beginne hier mal mit dem Schnellscan. Denn die Dateien, die ich Suche wurden erst kürzlich gelöscht und sind hoffentlich in der Liste vorhanden. Hier sind tatsächlich so gut wie alle Dateien noch vorhanden, obwohl die SD-Karte leer erschien. Und das sogar mit vollständigem Dateipfad und Namen. Alles, was mit einem kleinen D versehen ist, wurde dabei vom Programm als gelöscht erkannt.
Schauen wir aber auch mal spaßeshalber in die Ergebnisse des Tiefenscans.
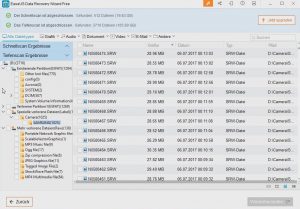
Die Ergebnisse werden hier in verschiedene Kategorien einsortiert. Einmal die Ergebnisse, die aus den Dateisysteminformationen wiederhergestellt werden konnten. Diese sind mit vollständigem Namen und Pfad vorhanden und lassen sich problemlos wiederherstellen. Unter „Other lost files“ sind Dateien deren Pfadinformationen nicht mehr vollständig rekonstruiert werden konnten.
Unter „Spezielle verlorene Dateien“ versucht das Programm selbst intelligent nach Dateieigenschaften zu sortieren. In meinem Fall Bilder, die mit einer Samsung-Kamera gemacht worden sind.
Zu guter letzt finden sich unter „Mehr verlorene Dateien (RAW)“ all die Dateien, die nicht mehr im Dateisystem aufgetaucht sind, aber deren Dateianfänge gefunden werden konnten. Hier kann es dann vorkommen, dass die gefundenen Dateien nicht mehr vollständig sind. Zudem ist der ursprüngliche Dateiname nicht mehr erkennbar. Aus dem Grund bekommen alle hier aufgeführten Dateien einen generischen Dateinamen und werden zur besseren Übersicht nach Dateityp sortiert. Die Vorschau hilft uns aber trotzdem eine grobe Einschätzung der Inhalte zu bekommen und die wichtigsten Dateien auszuwählen.
Um mir eine bessere Übersicht zu verschaffen, kann ich rechts unten noch die Ansicht anpassen. Wenn mir die Dateinamen allein beispielsweise nicht weiterhelfen, hilft die Ansicht mit großen Symbolen für eine entsprechende Vorschau. Durch einen Doppelklick auf die jeweilige Datei erhalte ich auch eine größere Vorschau, bzw. kann in Video-, Audio und sonstige Dateien reinschauen. Suche ich spezielle Dateien bzw Dateitypen, lässt sich das Ergebnis hier oben nach Dateityp filtern oder das Ergebnis durchsuchen. So kann ich meine Suche gezielt eingrenzen.
Für Bilddateien gibt es sogar noch einen weiteren intelligenten Filter. Dieser versucht Bildinhalte zu erkennen. Beispielsweise Personen oder Tiere. Auch das kann helfen, gezielt verlorene Dateien wiederzufinden. Leider ist das Ergebnis dieser Funktion eher durchwachsen und vermutlich noch experimenteller Natur. Immerhin helfen diese Filterfunktionen insbesondere in der kostenfreien Variante weiter, in der nur begrenzt Dateien wiederhergestellt werden können.
Wo wir gerade beim Thema sind. Bei allen Dateien, die ich wiederherstellen möchte, muss ich einfach einen Haken setzen. Das klappt auch hier auf der linken Seite Ordnerweise. Danach erledigt ein Klick auf „Wiederherstellen“ den Rest und kopiert alle ausgewählten Dateien in das vorher festgelegte Zielverzeichnis. In der kostenfreien Version könnt ihr so standardmäßig 500 MB an Daten retten.
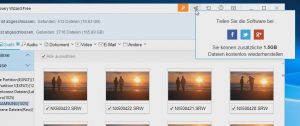
Durch einen Klick auf den Social Share Button oben rechts, könnt ihr, die kostenfreie Datenmenge auf 2 GB erhöhen. Das dürfte für viele Fälle bereits ausreichen.
Stehen allerdings noch mehr wichtige Daten auf dem Spiel, könnt ihr auch die Vollversion direkt in der Software für einen Gesamtpreis von rund 80 Euro erwerben. Ab dann gibt es keinerlei Einschränkungen mehr. Sehr nett: Ihr könnt den aktuellen Stand speichern, falls ihr zu einem späteren Zeitpunkt mit der Wiederherstellung fortfahren wollt.
Fazit
Der EaseUS Data Recovery Wizard leistet hervorragende Arbeit bei der Datenrettung. Mit einer breiten Unterstützung gängiger Dateiformate kann so ziemlich alles an wichtigen Dateien in kurzer Zeit gerettet werden. Egal ob aus Versehen gelöscht oder durch einen Defekt verloren. Solange der Datenträger noch lauffähig ist, besteht eine sehr gute Chance die Daten zurückzubekommen. Die Bedienung ist dabei kinderleicht und kann auch ohne Fachwissen durchgeführt werden. Bis zu 2 GB lassen sich kostenlos wiederherstellen. Für rund 80 Euro könnt ihr aber auch alles retten, was das Programm an Daten auftreiben kann. Insgesamt also ausgezeichnetes Datenrettungstool.
Hier geht’s zum Tool: https://www.easeus.de/datenrettung-software/data-recovery-wizard-free.html