
Wer seinen Zuschauern im Stream etwas bieten möchte, geht mittlerweile meist weit über rein kommentiertes Gameplay hinaus. Um das Erlebnis auch akustisch aufzuwerten ist es also oft ganz hilfreich, wenn man Musik einspielen oder auch Teamkollegen via Skype oder TS dazuschalten kann. Das ist an sich auch gar kein Problem. Einfach einen Media-Player auf oder Skype an und los geht’s. Manchmal möchte man aber einfach mehr, insbesondere dann, wenn man das Ergebnis als Aufnahme weiterverwenden möchte. Denn was macht man, wenn die Musik nicht frei verwendbar ist und die Zielplattform moppert? Oder wenn die Kollegen im Teamspeak doch lauter waren als gedacht?
Dann ist es hilfreich, wenn man auch im Nachhinein eingreifen kann. Damit das möglich ist, benötigt man von Anfang an natürlich auch separate Tonspuren. Wie ihr so etwas hinbekommt, lest ihr hier.
Was wird benötigt?
Bevor es losgeht, wird natürlich erstmal die entsprechende Software benötigt. Ich nehme für meinen Fall Open Broadcaster Software Studio. Andere Software wird sicher ähnliche Möglichkeiten bieten, da OBS aber recht verbreitet und obendrein auch noch kostenlos ist, werden wir uns also damit begnügen. Die Software bekommt ihr hier: https://obsproject.com/download
Wer jetzt kein ausgefallenes Mischpult oder Audiointerface mit vier und mehr Aufnahmespuren besitzt, braucht sich keine Gedanken zu machen. Das Routing des Sounds erfolgt digital. Dazu kommt die hier zuvor bereits einmal vorgestellte Software Voicemeeter Banana zum Einsatz ( http://vb-audio.pagesperso-orange.fr/Voicemeeter/banana.htm ). Dabei handelt es sich um einen Software-Mixer, den es für euch als Free- bzw. Donation-Ware gibt. Keiner ist verpflichtet dafür zu bezahlen, die Entwickler freuen sich aber natürlich dennoch über jede Unterstützung.
Voicemeeter Setup
Damit wir schnell loslegen können, müssen wir zu Beginn überlegen, was wir genau aufnehmen wollen. OBS bietet die Möglichkeit maximal 4 (Stereo-)Spuren gleichzeitig aufzunehmen. In meiner Aufteilung werden diese verwendet für Gesamtmix (im Livestream), Mikrofonaufnahme, Ingame-/PC-Sound und Musikplayer. Letzteren würdet ihr je nach Szenario durch Teamspeak, Skype oder sonstige Programme ersetzen, die euch eine zusätzliche Tonquelle liefern.
Wenn ihr OBS nur zum Aufnehmen verwenden wollt, könnt ihr auf den Kanal mit dem Gesamtmix verzichten und sogar vier einzelne Spuren aufnehmen. Ich gehe allerdings wie beschrieben im Folgenden von einem Streaming-Szenario aus.
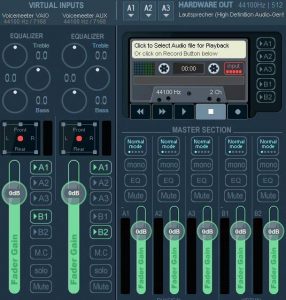 Voicemeeter selbst stellt uns nach der Installation je zwei virtuelle Inputs und Outputs bereit, die wir auch in den Soundeinstellungen von Windows so wie jeder einstellfreudigen Audio-Software wiederfinden. Ein Input nennt sich dabei „Voicemeeter VAIO“ und einer „Voicemeeter VAIO AUX“. Innerhalb von Voicemeeter finden wir die beiden in der Sektion der virtuellen Inputs wieder. Bevor wir diese aber nun in den einzelnen Programmen als neues Wiedergabegerät auswählen, treffen wir innerhalb von Voicemeeter ein paar Voreinstellungen.
Voicemeeter selbst stellt uns nach der Installation je zwei virtuelle Inputs und Outputs bereit, die wir auch in den Soundeinstellungen von Windows so wie jeder einstellfreudigen Audio-Software wiederfinden. Ein Input nennt sich dabei „Voicemeeter VAIO“ und einer „Voicemeeter VAIO AUX“. Innerhalb von Voicemeeter finden wir die beiden in der Sektion der virtuellen Inputs wieder. Bevor wir diese aber nun in den einzelnen Programmen als neues Wiedergabegerät auswählen, treffen wir innerhalb von Voicemeeter ein paar Voreinstellungen.
Als erstes sollten wir im Bereich rechts oben in Voicemeeter unseren Hardware-Output auswählen. Das heißt, das Gerät, an dem wir unsere Kopfhörer angeschlossen haben und über das wir selbst die einzelnen Signale gerne hören möchten. In meinem Fall verwende ich einfach meine Onboard-Soundkarte von Realtek. Vor dem Namen der Geräte findet ihr noch die Kürzel der Treiber. Hier könnt ihr selber ausprobieren, was für euch am Stabilsten läuft. Ich habe für mich gute Erfahrungen mit „WDM“ gemacht.
Solltet ihr auf eurem Kopfhörer oder in der Aufnahme ein Knacken hören, könnt ihr versuchen in den Voicemeeter-Einstellungen den Buffer des jeweiligen Gerätes zu erhöhen. Das vermindert entsprechende Störungen, sorgt allerdings für ein paar Millisekunden mehr Latenz. Für Musik oder Voicechat allerdings vollkommen unerheblich.
Das richtige Routing ist ebenfalls schnell eingestellt. Dafür schauen wir einfach bei der „Virtual Inputs“-Sektion unten neben den Fadern. die Buttons A1, A2, B1, etc. stehen für die jeweiligen Outputs, wohin das Signal dieser virtuellen Kanäle geleitet werden soll. Die A-Kanäle stehen für physische Outputs. A1 entsprechend für meine Soundkarte bzw. meine Kopfhörer. Möchte ich beide virtuellen Inputs auf auf dem Kopfhörer haben, aktiviere ich also bei beiden Kanälen A1.
Damit die beiden Inputs auch auf die beiden virtuellen Outputs aufgeteilt werden, aktiviere ich bei einem der beiden Kanäle nur B1 und bei dem anderen nur B2. Ab jetzt wird alles, was wir an die virtuellen Inputs gesendet wird an die virtuellen Outputs und meine Kopfhörer weitergegeben.
Skype, Teamspeak und ähnliche Programme vorbereiten
Wie oben beschrieben sind die virtuellen Inputs nun bereit für die Aufnahme neuer Tonquellen. Da wir in unserem Beispielsetup den regulären PC- bzw. Ingame-Sound aufnehmen wollen, stellen wir Voicemeeter Input als Standardwiedergabegerät in den Windows-Soundeinstellungen ein. Somit wird alles, was wir ohne weitere Anpassungen auf unserem PC abspielen in den ersten virtuellen Input geleitet.
Nun können wir uns für ein Programm entscheiden, dass wir in den anderen Input schicken. Voraussetzung ist allerdings, dass uns das Programm die Wahl des Wiedergabegerätes überlässt und nicht ausschließlich die Windowseinstellungen übernimmt. Mit den Programmen VLC-Player, Skype und TS3 ist das kein Problem. Alle bieten in ihren Audio-Optionen die Möglichkeit, das Wiedergabegerät festzulegen.
In meinem Beispiel verwende ich den VLC-Player. Bei diesem kann ich nun im Menü unter „Audio“ den Menüpunkt „Audio-Gerät“ anwählen und den zweiten virtuellen Input als Ziel angeben.
Die einzelnen Spuren mit OBS aufnehmen
Bei OBS müssen wir nun an verschiedenen Stellen die Einstellungen ändern.
1. Aufnahmequellen auswählen
Zuerst wählen wir die Quellen aus, die wir aufnehmen möchten. Dazu gehen wir in die OBS-Einstellungen unter „Datei -> Einstellungen -> Audio“. Hier können wir zwei Desktop-Quellen und drei Mikrofon-/Externe Geräte-Quellen angeben. Unser Mikrofon ist dabei relativ klar Mikrofon Nummer 1.
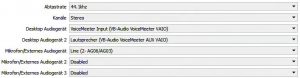 Die beiden virtuellen Kanäle könnt ihr nun Wahlweise als Desktop-Quelle oder als Externes-Audiogerät auswählen. Die beiden Möglichkeiten weisen allerdings einen kleinen Unterschied auf. Stellt ihr die Inputs als Desktop-Quelle ein, wird der Ton quasi abgegriffen, bevor er an Voicemeeter weitergegeben wird. Der Vorteil ist, dass ihr in der Aufnahme des Tons keine Verzögerung habt und eure Lautstärkeeinstellungen für den Kopfhörer die Aufnahmelautstärke nicht beeinflussen. So ist Voicemeeter nur noch für euren Kopfhörer-Mix zuständig.
Die beiden virtuellen Kanäle könnt ihr nun Wahlweise als Desktop-Quelle oder als Externes-Audiogerät auswählen. Die beiden Möglichkeiten weisen allerdings einen kleinen Unterschied auf. Stellt ihr die Inputs als Desktop-Quelle ein, wird der Ton quasi abgegriffen, bevor er an Voicemeeter weitergegeben wird. Der Vorteil ist, dass ihr in der Aufnahme des Tons keine Verzögerung habt und eure Lautstärkeeinstellungen für den Kopfhörer die Aufnahmelautstärke nicht beeinflussen. So ist Voicemeeter nur noch für euren Kopfhörer-Mix zuständig.
Verwendet ihr die Option „Externes Audio-Gerät“, wird der Sound nach der Verarbeitung durch Voicemeeter abgegriffen. Der Nachteil liegt in einer leichten Verzögerung des Sounds durch die Verarbeitung und der Koppelung des Kopfhörermixes an den Aufnahmemix, den ihr in diesem Fall jedes mal in OBS korrigieren müsst, sobald ihr Einstellungen in Voicemeeter verändert habt. Der Vorteil ist allerdings gerade das ihr auf die Bearbeitungsmöglichkeiten von Voicemeeter zurückgreifen könnt. So stehen euch neben der Lautstärkesteuerung noch der Equalizer, der Kompressor und ein Noise-Gate zur Verfügung.
2. Ausgabeeinstellungen anpassen
Nun können wir in die Ausgabeeinstellungen von OBS wechseln. Damit wir alle Optionen erhalten, ändern wir den „Ausgabemodus“ auf „Erweitert“. Unter dem Register „Streamen“ solltet ihr, sofern ihr neben der Aufnahme auch streamt, zunächst festlegen, welche Tonspur ihr für den Stream verwenden wollt. Sprich, welche Tonspur den Gesamtmix enthalten wird. Ich belasse dies an dieser Stelle bei Track 1.
Unter dem Register „Aufnehmen“ ist nun wichtig, dass ein Ausgabeformat gewählt wird, dass mehrere Tonspuren unterstützt. MP4 ist dabei prinzipiell nie eine verkehrte Wahl. Abgesehen davon müssen hier nur noch alle Tonspuren angewählt werden, die aufgenommen werden sollen. In unserem Fall also alle vier.
Unter der Register-Karte „Audio“ könnt ihr zu guter Letzt noch auswählen, mit welcher Bitrate die einzelnen Tonspuren kodiert werden sollen. Der Rest ist optional. Auf optimale Videoeinstellungen werde ich an dieser Stelle nicht eingehen.
3. Routing einstellen
Abschließend müssen wir noch den Mixer von OBS anpassen. Den finden wir Mittig unter dem Vorschaubild im OBS-Hauptfenster. Ein Klick auf das Zahnrad zeigt uns dann die Detaileinstellungen. Uns interessiert primär die Option „Spuren“ ganz rechts im Mixerfenster. Hier können wir durch einfaches Hakensetzen entscheiden, welches Gerät in welche Spur gespeist wird. Da wir von einem Streaming-Szenario ausgehen, setzen wir bei jedem Gerät einen Haken bei Spur 1. Danach sorgen wir dafür, dass jedes Gerät neben Spur eins noch auf einer weiteren Spur allein ist.
 An dieser Stelle noch ein kleiner Tipp: Wenn ihr mit Audio-Interfaces arbeitet, ist es in der Regel so, dass sich euer Mikrofonsignal nur auf dem linken Kanal befindet, da der rechte für einen weiteren Input gedacht ist. Ist dies der Fall setzt bei eurem Mikrofon noch einen Haken bei „Heruntermischen zu Mono“.
An dieser Stelle noch ein kleiner Tipp: Wenn ihr mit Audio-Interfaces arbeitet, ist es in der Regel so, dass sich euer Mikrofonsignal nur auf dem linken Kanal befindet, da der rechte für einen weiteren Input gedacht ist. Ist dies der Fall setzt bei eurem Mikrofon noch einen Haken bei „Heruntermischen zu Mono“.
Zu guter Letzt könnt ihr jetzt noch das Lautstärkeverhältnis der einzelnen Spuren für den Live-Stream mithilfe von Probeaufnahmen aufeinander abstimmen.
Damit wären die OBS-Einstellungen abgeschlossen und ihr könnt mit dem Streamen und der Aufnahme beginnen. Sobald ihr euer Endergebnis in einen Video-Editor eurer Wahl zieht, sollten nun neben der Videospur 4 einzelne Audiospuren vorhanden sein, in der ihr euren zuvor eingestellten Sound wiederfindet.
Weitere Möglichkeiten
Ähnliche oder komplexere Szenarien können natürlich auch mit ähnlicher Software und auch Hardware gebaut werden. Ein Beispiel für weitere virtuelle Kanäle wäre Virtual Audio Cable. Man kann jedoch auch auf Software verzichten, insbesondere wenn sie zu viel Leistung frisst oder zu instabil läuft. In solchen Fällen werden Mischpulte und Audiointerfaces mit mehreren Eingängen interessant, die ihr in OBS wieder als Quellen hinzufügen könnt.
Insbesondere bei Mischpulten sei aber der Hinweis gegeben, dass viele über USB bzw. dem Main-Out nur ein Stereo-Signal liefern, so dass die Spurtrennung nicht ohne weiteres möglich ist. Hierfür sind Mixer mit Subgruppen und zusätzlichen Bussen interessant. So könnt ihr beispielsweise mit einem Behringer Xenyx 1204USB durch geschickte Kombination des Main-Outs, der Aux-Wege und der Alt-Gruppe das gleiche Szenario in Hardware umsetzen unter der Voraussetzung, dass ihr noch eine Soundkarte mit Line-In besitzt.
Die edelste Variante ist allerdings ein wirkliches Mehrspur-Interface oder ein Mischpult wie das Behringer UFX1204USB. Diese liefern auch über USB mehrere Kanäle an den Rechner, die einfach nur noch in eurer Software als Quellen ausgewählt werden müssen. Um die Kanäle zu speisen hilft ein weiterer Rechner oder eine simple 5-Euro-USB-Soundkarte, die ihr als Wiedergabeziel in eurer Software auswählen könnt.
Entsprechende Geräte findet ihr hier:
- Behringer 1204USB: http://amzn.to/2eEOBWJ
- günstige USB-Soundkarte: http://amzn.to/2eZozc3
- USB-Soundkarte mit Line-In: http://amzn.to/2gfVC0h
- 3,5-mm-Klinke auf 2×6,3mm: http://amzn.to/2eZnf91